Quando uma planilha é muito grande fica quase que impossível de saber qual é o valor máximo ou mínimo, somente olhando em uma coluna ou linha do Excel. Vamos aprender técnicas que farão com que sabemos qual é o maior valor e o menor em um gráfico.
● Dicas do Excel são mais de 90 dicas
● Excel 2010 - Usando filtros para classificar em ordem alfabética e outros
● Como nomear células em uma planilha e calcular o desconto comercial?
● Trabalhando com operações data e hora no Excel 2010 (DIATRABALHOTOTAL)
● Excel Avançado - Buscar dados de outras planilhas com caixas de controles Parte 1
● Excel Avançado - Buscar dados de outras planilhas com caixas de controles Parte 2
● Excel Avançado - Buscar dados de outras planilhas com caixas de controles Parte 3
● Dicas do Excel são mais de 90 dicas
● Excel 2010 - Usando filtros para classificar em ordem alfabética e outros
● Como nomear células em uma planilha e calcular o desconto comercial?
● Trabalhando com operações data e hora no Excel 2010 (DIATRABALHOTOTAL)
● Excel Avançado - Buscar dados de outras planilhas com caixas de controles Parte 1
● Excel Avançado - Buscar dados de outras planilhas com caixas de controles Parte 2
● Excel Avançado - Buscar dados de outras planilhas com caixas de controles Parte 3
Monte a planilha como mostrado abaixo as datas não precisa de digitar uma a uma, digite somente a primeira e copie-a para as demais células. Esta planilha incluirá somente as datas e os valores.

Vamos nomear a coluna “B” onde está os valores. Clique sobre o nome VALOR depois vá na Aba Fórmulas – procure a Faixa de Opções Nome Definidos – clique em Definir nome. Dê o nome de Valor, e em Refere-se a escreva a fórmula abaixo.
=DESLOC(Plan1!$B$2;0;0;CONT.VALORES(Plan1!$B:$B)-1)
Entendendo a fórmula:
Criamos uma fórmula chamada “Dados”, vimos que existe a função “CONT.VALORES” ela procura quantos valores tem na coluna B. O sinal de (-) menos, no 1 no final, subtrai o que contém no título da célula. A função “DESLOC” automaticamente quando você inserir valores ela vai atualizar a partir da célula B2. O $B$2 significa referência fixa.
=DESLOC(Plan1!$B$2;0;0;CONT.VALORES(Plan1!$B:$B)-1)
Entendendo a fórmula:
Criamos uma fórmula chamada “Dados”, vimos que existe a função “CONT.VALORES” ela procura quantos valores tem na coluna B. O sinal de (-) menos, no 1 no final, subtrai o que contém no título da célula. A função “DESLOC” automaticamente quando você inserir valores ela vai atualizar a partir da célula B2. O $B$2 significa referência fixa.
Vamos dar agora o valor máximo para a coluna B. Usaremos a fórmula anteriormente, agora modificada na célula D2 como mostra abaixo.
=DESLOC(A1;CORRESP(MÁXIMO(Dados);Dados;0);0)
Faça no mesmo para a célula E2 porém, agora com algumas modificações, veja:
=DESLOC(A1;CORRESP(MÍNIMOA(Dados);Dados;0);0)
Apareceu um número estranho, acione a Faixa de Opções Células – Formatar – Formatar Células.

Agora clique em data e do lado direito clique na primeira opção, para formatar como data.
Se você quiser achar um número pequeno ou grande e não foi retornado no máximo ou mínimo, ou seja, quer mais de um mínimo e máximo, use a fórmula abaixo, ele vai buscar e mostrar a linha para você.
=CORRESP(358,1;B2:B21;0)+1
Vamos agora criar um gráfico que ficará melhor a visualização do conteúdo.
Selecione os valores das colunas A e B. Clique na Aba Inserir – na Faixa de Opções Gráficos selecione o modelo Barras e pronto tá feito o gráfico. Automaticamente vai abrir a Aba Design, vá até a Faixa de Opções Layout de Gráfico e clique sobre Layout 2.
Agora preencha a planilha 3 como mostrado abaixo.

Novamente clique agora em Data e de o nome para célula de Eixo X. Em refere-se a escreva a fórmula abaixo.
=DESLOC(Plan1!$A$2;0;0;CONT.VALORES(Plan1!$A:$A)-1)
Agora vamos criar um gráfico vazio acione a Aba Inserir – Gráfico e clique em Colunas.
Clique com o botão direito no gráfico e clique em selecionar dados. Em entradas de legendas (serie) clique em adicionar

Surge outra caixa de diálogo, preencha com =Plan1!Dados em valores da série. Clique em Ok. Isso diz ao Excel quais dados para gerar o gráfico.
Agora voltou para a outra janela anterior, em “Rótulos do Eixo Horizontal (Categorias)” clique em editar. Exibe novamente a caixa de diálogo “Intervalo do rótulo do eixo”, digite lá: =Plan1!Eixo_X e dê Ok. E depois Ok novamente. Seu gráfico ficará como mostra na imagem abaixo.

Vamos formatar o gráfico agora. Clique com o botão direito nos valores das datas e clique em “formatar eixo”. Clique na opção alinhamento e do lado direito na janela em “Direção do texto” clique e escolha “Girar todo o texto em 270º”. Clique em fechar.
Por fim clique em qualquer desenho da barra do gráfico com o botão direito e clique em “Adicionar rótulos de dados” assim os valores ficam expostos para melhor visualização.
Pronto, assim que colocar novos valores na planilha o gráfico se atualiza automaticamente.
Até mais.



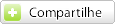



Esse blog,me ajudou e muito.
ResponderExcluirParabéns e o meu muito Obrigado!!!
Manoela Dantas
Obrigado pelo comentário, volte sempre.
Excluir