É sim! Mas não é brincadeira não, são 90 dicas para você se tornar um expert em Excel. No menu de ajuda do Excel encontraremos mais dicas.
1. Mova para a primeira célula em uma sequência utilizando a tecla Home e pressione Ctrl + Home para mover à célula A1.
2. Utilize a Autocorreção para substituir uma tecla chave por um texto que digita frequentemente. Escolha Ferramentas, Autocorreção para configurar.
3. Para entrar com uma série de dias da semana, digite a primeira data em uma célula e então arraste o preenchimento utilizando o botão direito do mouse e escolha Preencher dias da semana do menu de atalhos.
4. Quando quiser entrar um numero como uma entrada de texto, utilize um único apostrofo ' antes. Nunca faça isso com um número que deseja utilizar em um cálculo.
5. Coloque a data na célula atual pressionando as teclas Ctrl + : e o tempo pressionando Ctrl + ;.
6. Esconda uma coluna dando um clique com o botão direito na letra da coluna e escolhendo Ocultar.
7. Esconda uma planilha fazendo dela a planilha atual e selecionando Formatar, Planilha, Ocultar.
8. Revele uma coluna oculta selecionando colunas em ambos os lados dela, dando um clique com o botão direito e escolhendo Revelar.
9. Crie uma constante para utilizar em seus cálculos escolhendo Inserir, Nome, Definir. Digite um nome para a constante e entre seu valor na área Referente a.
10. Utilize sua constante em uma formula ao se referir ao seu nome, por exemplo, =VATRate*23-4 (onde VATRate é o nome que deu a sua constante).
11. Crie um Cálculo automático utilizando a combinação de teclas Alt + = como uma alternativa ao botão da barra de ferramentas.
12. Para colar múltiplos itens no Excel 2000 ou maior, copie os itens e então escolha Exibir, Barra de ferramentas, Área de transferência. A Barra de ferramentas Área de transferência mostrará seu conteúdo - clique naqueles que deseja colar.
13. Rotacione o texto em uma célula escolhendo Formatar, Célula, Alinhamento e escolha entre as opções de Orientação.
14. Crie múltiplas linhas de texto em uma célula segurando as teclas Alt + Enter toda vez que precisar iniciar uma nova linha.
15. Crie uma cópia da planilha segurando a teclas Ctrl conforme clique e arrasta a planilha para ela ser duplicada.
16. Coloque os mesmos dados em mais de uma planilha ao mesmo tempo selecionando as planilhas (segure a tecla Shift ao clicar nelas) e então digite os dados.
17. Ajuste as margens em Visualizar página clicando no botão Margens e arraste uma margem para ajustá-la.
18. Remova as linhas da tela (não das impressões) utilizando Ferramentas, Opções, Exibir, caixa Desabilitar linhas.
19. Encaixe uma planilha de trabalho inteira em uma única página escolhendo Arquivo, a janela Configuração de página e configurá-la para Ajustar à 1 página...
20. Remova as linhas de suas impressões (Mas não da tela) escolhendo Arquivo, Configuração de página, janela planilha, caixa Desabilitar linhas.
21. Configure o número de planilhas em branco para cada livro de trabalho utilizando Ferramentas, Opções, Geral e coloque a configuração Planilhap em Novo livro de trabalho para o valor desejado.
22. Calcule rapidamente os valores de uma gama de opções selecionado-a e verificando o valor na área Cálculo=n.
23. Outra alternativa seria visualizar Contar, Contar números, Média, Máximo ou Mínimo de uma seleção dando um clique com o botão direito na área Cálculo=n da barra de status e selecione outro cálculo.
24. Rapidamente crie um gráfico selecionando-o de uma gama pressionando a tecla F11.
25. Feche todos os seus livros de trabalho abertos segurando a tecla Shift conforme escolhe o menu Arquivo, e então Fechar todos.
26. Mova um gráfico para outro local dando um clique com o botão direito no objeto, selecionando Local e escolhendo um novo Localização para ele.
27. Adicione uma série de dados a um gráfico já existente - selecione as séries então clique e arraste-as até o gráfico.
28. Remova uma série de dados de um gráfico selecionando a série a remover e pressionar a tecla Delete.
29. Crie uma lista personalizada escolhendo Ferramentas, Opções, janela Listas personalizadas, digite as entradas na área Lista e clique em Adicionar. Utilize-o como qualquer outra lista interna do Excel.
30. Crie um gráfico de gamas não contínuo em uma planilha de trabalho segurando a tecla Ctrl ao selecionar cada uma por vez, então proceda normalmente para criar seu gráfico.
31. Para entrar com uma fração em uma célula (com um 0 na frente se for entre 1 e -1). Por exemplo, você pode digitar 1 ¾, mas você precisa digitar 0 ¾ e -0 ¾ para as figuras menores.
32. Organize os dados em uma planilha selecionando-os e escolhendo Dados, AutoFiltro. Tenha cuidado ao selecionar todos os dados para não organizar apenas uma coluna.
33. Filtre os dados em uma planilha selecionando-a e escolhendo Dados, AutoFiltro. Agora escolha os dados a visualizar da lista próxima a coluna de cabeçalhos. Selecione Dados, Filtro, Mostrar todos para visualizar todos os dados.
34. Crie um formulário de dados entrando com dados em uma lista e clicando na lista para selecionar Dados, Formulário.
35. Crie uma planilha de trabalho como modelo escolhendo Arquivo, Salvar como e, da lista Salvar no formato, selecione Modelo. Utilize o modelo escolhendo Arquivo, Novo, então selecione o modelo e clique OK.
36. Algumas barras de ferramentas úteis, como o barra de ferramentas Auditoria não estão disponíveis pelo menu Exibir, Auditoria, Mostrar barra de ferramentas de auditoria.
37. Adicione texto a um gráfico selecionando qualquer parte sem texto do gráfico (por exemplo, uma série de dados) e então digite e uma área de texto será criada para você.
38. Aumente o Zoom para visualizar uma parte de uma planilha na área de edição selecionando Seleção da lista de seleção de Zoom.
39. Formate números como 2350 para aparecer como 23.50 (com o ponto decimal inserido automaticamente) escolhendo Ferramentas, Opções, janela Editar e habilite a caixa Decimal fixo e determine o número de partes decimais a serem utilizadas.
40. Inicie o Excel com uma tela vazia (no lugar de um livro de trabalho em branco) adicionando /e ao atalho da área de trabalho para o Excel, para que ele leia algo como: "C:Arquivos de programasMicrosoft OfficeOfficeexcel.exe" /e
41. Altere uma cor na paleta do Excel escolhendo Ferramentas, Opções, janela Cores. Selecione uma cor para alterar, clique Modificar e escolha uma cor substituta.
42. Lembre-se que a divisão e multiplicação são feitas antes da soma e subtração, portanto 3+4*2 é sempre 11 e não 14. Para efetuar adição ou subtração antes, coloque o cálculo entre parênteses: (3+4)*2 = 14.
43. Para copiar os dados mostrados na tabela pelo Internet Explorer, selecione a tabela no Internet Explorer clique e arraste-a para o Excel.
44. Confirme se as prévias e amostras são salvas em suas planilhas de trabalho, para que as veja na caixa da Abrir arquivo - selecione Arquivo, Propriedades, janela Sumário e habilite a caixa Salvar figura de amostra.
45. Abra o editor Visual Basic pressionando as teclas Alt + F11.
46. Salve Macros, que possam estar disponíveis para todas as planilhas de trabalho, em seu Macro Pessoal de Livro de trabalho.
47. Adicione um comentário à uma célula clicando sobre ela e escolhendo Inserir, Comentário, então digite seu texto.
48. Defina a fonte padrão para todas as planilhas de trabalho escolhendo Ferramentas, Opções, Geral e configure a fonte e o tamanho desejado.
49. Você pode visualizar o conteúdo de um comentário segurando seu mouse sobre a marcação na parte superior direita da célula.
50. Copie uma formula rapidamente clicando na célula com a formula, então segure a tecla Ctrl, clique a arraste o preenchimento pelas células para copiá-lo.
51. Vá para qualquer célula pressionando a tecla F5 - digite a referência à célula e clique OK.
52. Margeie textos em uma célula clicando no botão Aumentar margens na barra de ferramentas Formatando. Escolha Diminuir Margens para desfazer.
53. Pressione as teclas Alt + F8 para visualizar uma lista de macros disponíveis - escolha um deles e clique em Aplicar.
54. Assimile um macro à uma tecla de atalho pressionando Alt + F8, selecionando o macro e clicando em Opções, então defina um atalho para executá-lo.
55. Para imprimir apenas parte do livro de trabalho, selecione-a e escolha Arquivo, Imprimir, Seleção e OK.
56. Nomeie uma gama de células selecionando-as, e então digitando um nome na caixa Nome no canto esquerdo da barra Fórmula e pressione a tecla Enter.
57. Quando tiver nomeado uma gama, você pode selecioná-las selecionando seu nome da caixa Nome.
58. Selecione cada célula clicando no botão na interseção da linha e da coluna.
59. Adicione um hyperlink para uma AutoForma selecionando o formato, então pressionando Ctrl + K para abrir a caixa de hyperlink.
60. Para ver como sua planilha de trabalho será quebrada, página por página, quando for impressa, escolha Exibir, Prévia de quebra de página.
61. Mova uma planilha de trabalho de um livro de trabalho para outro mostrando ambos lado a lado, então arraste a planilha pela sua aba para o outro livro de trabalho.
62. Imprima qualquer gráfico em sua própria página - selecione-o e escolha Arquivo, Imprimir.
63. Adicione uma nova planilha para o livro de trabalho pressionando as teclas Shift + F11.
64. Para remover dados, comentários e formatação de uma célula, selecione-a e escolha Editar, Limpar, Todos.
65. Não está certo sobre qual parte do gráfico tem selecionada? Leia seu nome na caixa Nome no canto esquerdo da barra Fórmula.
66. Copie dados ou uma fórmula da célula de cima pressionando as teclas Ctrl + D, então copie para a célula à esquerda pressionando as teclas Ctrl + R.
67. Abra a caixa de diálogo pressionando as teclas Ctrl + 1.
68. Salve um arquivo do Excel em um formato de arquivo diferente (por exemplo, Lotus 1-2-3) ao escolher o formato da lista Salvar no tipo.
69. Trave os títulos de suas planilhas de trabalho colocando o indicador das células abaixo e à esquerda dos títulos escolhendo Janelas, Travar painéis.
70. Se acha que devia desfazer alguma coisa, não salve seu livro de trabalho, pois ao salvá-lo limpará a lista de desfazer e desabilitará a opção.
71. Clique em Moeda, nos botões Estilo porcentagem ou Estilo vírgula para aplicar o estilo desejado à célula atual.
72. Outra alternativa é modificar um desses estilos escolhendo Formatar, Estilo. Selecione o estilo a ser alterado, então clique em Modificar e faça suas alterações.
73. Visualize duas áreas de uma planilha de trabalho ao mesmo tempo escolhendo Dividir Janela e movendo as barras de divisão para criar as áreas de visualização.
74. Arraste o mouse por uma gama de células para selecioná-las, então arraste o preenchimento devolta para remover seus conteúdos.
75. Utilize a função =SUMIF para calcular uma gama de números baseados em uma única condição.
76. Utilize =sumproduct(range1,range2) para multiplicar o conteúdo da gama 1 e gama 2 calculando o resultado.
77. Adicione qualidade às suas planilhas de trabalho escolhendo Inserir, Figura, WordArt.
78. Oculte os valores 0 (zero) em uma planilhaOK.
79. Aumente o tamanho dos ícones de sua barra de ferramentas escolhendo Ferramentas, Personalizar, a janela Opções e habilitando a caixa Ícones grandes.
80. Habilite o pacote de ferramentas de Análise para o Excel escolhendo Ferramentas, Adições, então habilite a caixa Pacote de ferramentas de Análise e espere que ela seja instalada.
81. Encontre o último dia de um mês utilizando a ferramenta de Análise, a função =EOMONTH(dia, mês_ano) por exemplo, =EOMONTH("01/03/2002",1) para o último dia de março 2002.
82. Aplique um sublinhamento duplo aos dados em uma célula segurando a tecla Shift conforme clica no botão Sublinhar.
83. Alguns botões do Excel possuem função dupla e mudam quando você segura a tecla Shift - por exemplo, segure Shift e clique em Organizar em ordem crescente para obter uma organização em ordem decrescente.
84. Obtenha ajuda com uma função clicando na célula para colocá-la e pressione as teclas Shift + F3.
85. Entre com o nome de arquivo e localização do livro de trabalho atual em uma célula com a fórmula =CELL("nome do arquivo").
86. Marque todas as células em branco em uma planilha de trabalho - selecione Editar, Ir para, Especial, escolha Branco e clique em OK.
87. Adicione uma imagem de pano de fundo atrás de sua planilha de trabalho escolhendo Formatar, Planilha, Pano de fundo.
88. Dê um clique com o botão direito sobre as ferramentas de navegação no canto inferior esquerdo de um livro de trabalho para visualizar uma lista selecionável de planilhas disponíveis.
89. Restaure as barras de ferramentas ao seu estado original selecionando Exibir, Barra de ferramentas, então escolha a barra de ferramenta a restaurar e clique Restaurar.
90. Encontre a raiz quadrada ou cúbica de um número aumentando o ou poder de ½ ou 1/3. Por exemplo, a raiz quadrada de 100 é 100^½.
Link original:
oficinadanet.com



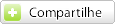



Nenhum comentário:
Postar um comentário
- O seu comentário é muito importante para este blog;
- Teremos o maior prazer em responder suas dúvidas;
- Os comentários deste blog são todos moderados;
- Ofensas a nós, amigos ou spam não será bem-querido;
- Obrigado por sua visita e volte sempre.